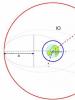Не требуется режим разработчика уже включен. Режим разработчика на Android: настройки и функции. Аппаратное ускорение визуализации
Если Вы нуждаетесь в большем контроле над гаджетом, тогда мы подскажем как включить параметры разработчика на Android и как пользоваться этими параметрами, которые уже встроенные в операционную систему.
Так давайте посмотрим, как включить параметры разработчика на Android-устройствах, и какие возможности откроются перед Вами при включении этих параметров.
Шаги описанные ниже, подходят для девайсов работающих на Android 4.4.4 KitKat.
Если у вас установлена другая версия Android, мы не можем гарантировать, что Вам удастся включить параметры разработчика, но скорее всего, проделав все те самые шаги Вам удастся включить их.
Давайте сделаем это.

- Шаг 1: открыть свои основные системные настройки;
- Шаг 2: прокрутите меню вниз до конца и найдите пункт «О телефоне» (или «О планшете»);
- Шаг 3: в появившемся меню снова прокрутите его до конца и найдите запись с номером сборки;
- Шаг 4: начинаем нажимать несколько раз подряд по номеру сборки. Сначала появиться всплывающее уведомление о том, сколько раз еще нужно нажать до достижения цели. Потом, если все правильно сделано, появиться уведомление «Вы стали разработчиком!».

Теперь в главном меню основных системных настроек будет отображаться пункт «Для разработчиков», это и есть те самые параметры разработчиков. Как правило этот пункт Вы найдете в конце списка (у меня второй с конца).
Что можно делать с помощью параметров для разработчиков?
Позвольте мне начать с предупреждения. Опции для разработчиков содержит ряд пунктов для квалифицированных специалистов. Поэтому, пожалуйста, ничего не изменяйте, если вы не совсем понимаете, что это за параметр и что он делает. Рекомендуем Вам записать все значения по умолчанию и быть готовым вернуть их обратно, если что-то пойдет не так.
Теперь, как следует из названия, параметры «Для разработчиков» – набор инструментов и настроек, предназначенных для оказания помощи разработчику приложений в оптимизации своих продуктов и отслеживания ошибок. Например, параметр «Отображать касания» обеспечивает точное считывание пользовательского ввода. Отличная функция для разработчика, которому нужна информация о расположении сенсорных касаний и движений, а с другой стороны совсем непригодна для повседневной работы.

Много приложений таких, как Helium backup требуют, чтобы была включена «Отладка по USB», которая также содержится в этом меню.

Мы не будем тратить много времени рассказывая о каждом из пунктов. Много параметров интуитивно понятны, также много параметров Вам вовсе не понадобятся в повседневном использовании. Конечно, некоторыми настройками можно как улучшить так и ухудшить работу устройства.
А какими параметрами пришлось воспользоваться Вам?
В операционной системе Android есть специальный режим для разработчиков приложений. По умолчанию, данный режим выключен и скрыт от глаз пользователей. В этом материале вы узнаете, как включить режим разработчика на Android, зачем это может понадобится и как его выключить.
Режим разработчика добавляет в настройки Андроид устройства раздел для разработчиков с большим количеством новых функций, многие из которых будут полезны не только разработчикам приложений, но и обычным пользователям. Ниже мы коротко рассмотрим самые востребованные из них.
- Отладка по USB – функция, которая позволяет проводить отладку при подключении Андроид устройства к компьютеру по USB. Используется для работы многих программ, взаимодействующих с Андроид устройством.
- Фиктивное местоположение – функция, для изменения реального местоположения устройства. Используя данную функцию можно заставить приложения «думать», что устройство находится в другой точке.
- Конфигурация USB – функция для выбора режима работы при подключении по USB.
- GPU-ускорение – функция, включающая обработку двухмерной графики при помощи GPU.
Как включить режим разработчика
Итак, для того чтобы включить режим разработчика на Андроид вам нужно открыть настройки, пролистать меню в самый низ и открыть раздел «О телефоне» либо раздел «О планшете», если у вас планшетный компьютер.
После этого доступные настройки нужно снова пролистать в самый конец, аж до пункта «Номер сборки». После этого для включения режима разработчика нужно многократно нажимать на пункт «Номер сборки».

В результате, после седьмого нажатия на «Номер сборки» включится режим разработчика, и вы увидите сообщение «Вы стали разработчиком».

Если же на Андроиде уже был включен режим разработчика, то при нажатии на номер сборки появится сообщение «Вы уже разработчик».
Как выключить режим разработчика на Android
Если вы решите, что режим разработчика вам больше не нужен, то вы можете его выключить. Для этого нужно зайти в настройки Андроида и там раздел «Приложения».


В разделе со сведениями о приложении нужно перейти в «Хранилище».

И нажать там на кнопку «Стереть данные».

После этого режим разработчика будет выключен. При необходимости его можно будет включить повторно.
Очень часто нам может понадобиться войти в так называемый режим разработчика на Андроид смартфоне или планшете. Он нужен, например, тогда, когда мы хотим прошить телефон, произвести калибровку батареи или подключить устройство к ADB на ПК. В общем те, кто будет использовать DevTools, понимают, о чем идет речь. Итак, давайте же рассмотрим, как включить режим разработчика на Android.
Активируется данная функция довольно просто, но есть и нюансы. В каждом из смартфонов, например, Meizu, Xiaomi или Samsung, она находится в разных местах.
В «чистом» Андроид, без различных надстроек или оболочек, в независимости от его версии (2.3, 4.4.2, 5.1.1, 6.0.1, 7.0 и т. д.) настройка находится в одном и том же месте. Путь, к нему показан в первом способе.
Включаем на «чистом» Android
Итак, давайте рассмотрим, как войти в режим разработчика на «голом» Android. Увидеть его можно, например, в том же Гугл Пиксель.
- Опустите шторку уведомлений и тапните по иконке шестеренки. Это и есть вход в наши настройки.

- Прокрутите содержимое окна в самый низ и выберите пункт, отмеченный на скриншоте. В Андроид 7.1 он называется «О планшете».

- Далее нужно начать быстро нажимать на обозначенный на скриншоте пункт до тех пор, пока вы не увидите уведомление о том, что режим разработчика разблокирован.

- Поднимаемся на уровень выше в настройках и видим, что тут появился новый пункт. Именно он вам и нужен.

Примерно так выглядят настройки разработчиков на Android 7.1.

Samsung и TouchWiz
Давайте также подумаем и о многочисленных владельцах гаджетов от Samsung. Дело в том, что на них установлена фирменная оболочка, дополняющая операционную систему от Google, и называется она TouchWiz. Итак, для того чтобы войти и активировать режим разработчика в Samsung Galaxy нужно сделать следующее:
- Точно так же, как и в случае с «чистым» Андроид, опускаем строку уведомлений и тапаем по шестеренке настроек.

- Прокручиваем содержимое в самый низ и выбираем обозначенный на скриншоте раздел.

- Переходим к сведениям о программном обеспечении телефона.

- Начинаем многократно жать на версию сборки. До тех пор, пока вы не увидите сообщение об успешной активации режима разработчика.

- Возвращаемся к главным настройкам и видим появившийся новый пункт. Задача выполнена. Теперь вы разработчик!

Инструкция приведена на примере телефона Samsung Galaxy J7.
Как зайти в Xiaomi и MIUI
Рассмотрим и еще один вариант. На этот раз мы будем включать режим разработчика в китайском телефоне Xiaomi на базе надстройки над операционной системой MIUI 9. Она наиболее отличается от других прошивок. Приступаем.
- Как обычно опускаем «шторку» и жмем иконку с изображением шестеренки.

- Выбираем расположенный в самом низу пункт «О телефоне».

- Несколько раз тапаем по обозначенному на скриншоте пункту.

- Прекращайте тапать по версии MIUI, когда на экране появится уведомление об успешном окончании операции.

- Переходим к основным настройкам и жмем по обозначенному на скриншоте пункту.

- Именно тут и появится новый раздел под названием «Для разработчиков».

Выглядит DevTools следующим образом.

После перезагрузки телефона входить в режим не нужно – он будет включаться автоматически.
Итоги и комментарии
На этом мы заканчиваем, вам же следует понимать: открыть меню для разработчиков на Андроид очень просто, следует лишь немного потапать, согласно нашей инструкции. В случае возникновения вопросов предлагаем оставлять их в комментариях и мы сами либо кто-нибудь из пользователей обязательно поможет дельным советом.
Видеоинструкция
В настройках вашего устройства есть один интересный пункт «Для разработчиков». С его помощью пользователи могут настраивать поведение системы, активировать какие-либо функции, а разработчики отлаживать работу нужного приложения/игры. К примеру, в этой инструкции мы расскажем как включить «Режим отладки по USB» (смотри пункт 4 в описании функций меню разработчика), в нем просматривается отчет об ошибках, включается заводская разблокировка загрузчика и многое другое.
Несмотря на то, что все устройства на Андроид имеют одинаковые настройки для разработчиков, производители устройств могут располагать данную опцию в разных подпунктах меню «Настройки». Сейчас мы разберем, как именно и где включить/отключить режим разработчика на Андроид смартфоне или планшете , а после расскажем, какими функциями и при каких обстоятельствах можно воспользоваться.
Как включить режим разработчика на андроиде:
Для наглядности, мы прикрепили видео инструкцию в которой отображается процесс активации меню "Для разработчиков".
Если у вас не включается режим разработчика на андроид устройстве - попробуйте нажимать "все подряд" в разделе о телефоне, в редких случая могут не появляться уведомления, поэтому просто прошерстите меню, с большой вероятностью вы найдете что режим разработчика активировался. Иначе же - укажите модель вашего устройства и версию прошивки/сборки в комментариях и мы вам поможем.
Как удалить или отключить режим «Для разработчиков» из меню настроек:
Стоит отметить, что некоторые из устройств не позволяют проворачивать данную операцию, но в большинстве случаев пункт скрывается в одно нажатие.
Переходим в меню «Настройки»
, пролистываем до пункта «Для разработчиков»
, заходим в него и убираем галочку напротив слова «Включено»
. Устройство самостоятельно вернется в предыдущую раздел и пункт «Для разработчиков» исчезнет.


Если по каким-то причинам у вас не окажется галочки напротив «Включено», то следует воспользоваться следующей инструкцией:
Открываем «Настройки» -> «Приложения» -> «Настройки» -> Затем переходим в "Хранилище" и выбираем «Стереть данные, Очистить КЕШ». Данный метод подходит для большинства смартфонов и планшетов, поэтому если он помог вам, обязательно сообщите об этом в комментариях к статье.



Далее пойдут полезные функции и возможности меню «Для разработчиков», которые могут пригодится в тех или иных ситуациях.
- Не выключать экран
Если данный параметр активирован, то экран вашего устройства никогда не потухнет при условии подключенного зарядного устройства. Эта фишка будет полезна для разработчиков Андроид-приложений, которые вынуждены следить за своим детищем в течение длительного времени.
Также функция может понадобится для социальных сетей, где происходят «живые» обновления и у вас нет времени, желания, постоянно нажимать на экран, чтобы экран не отключался. Стоит быть осторожным владельцам устройств с AMOLED-дисплеями, так как на экране может возникнуть так называемый эффект «ожога». Изображение отпечатывается на дисплее и в дальнейшем убрать его не получится.
- Заводская разблокировка
Разблокировка загрузчика на вашем смартфоне/планшете позволяет в дальнейшем использовать кастомное рекавери и прочие плюшки. К примеру, на устройстве с заблокированным загрузчике нет возможности попасть вменю восстановления Android и вернуть систему в первоначальный вид/установить новую ОС.


Фактически, данный параметр не позволяет разблокировать загрузчик, но он дает «разрешение» на совершение этого действия с вашим устройством. Если вы не планируете совершать перечисленных ранее манипуляций, вам не стоит активировать данную функцию. - Работающие приложения
Всем известно, что в Windows есть диспетчер задач, где отображаются какие процессы запущены в данный момент. Это позволяет понять, что работает в конкретный момент и почему компьютер работает не стабильно, что потребляет большую часть ресурсов. В стандартных настройках устройств на Андроид вы не найдете подобного аналога, поэтому функция «Работающие приложения» может оказаться весьма полезной.



Вы сможете просмотреть какие приложения работают в фоне, в течение какого времени, а также объем оперативной памяти, которые они потребляют. Не стоит насильно пытаться завершить работающие процессы, это может привести к неожиданным последствиям. Вам не стоит беспокоиться, Андроид давно научился управлять оперативной памятью и её нехватку пользователи ощущают крайне редко. - Режим отладки по USB
Одна из немногих функций, которая необходима в первую очередь разработчикам. Основная цель режима отладки по USB заключается в выполнении конкретных действий на вашем устройстве посредствам передаваемых команд с персонального компьютера. К примеру, подключившись к Adnroid SDK у пользователей появится возможность через компьютер установить приложение, получить необходимую информацию и даже получить ROOT-доступ.
Как включить отладку по usb на андроид
Чтобы включить режим отладки usb на андроид устройстве - зайдите в меню "Для разработчиков", найдите пункт "отладка по USB" или "USB Debugging" и активируйте его!

Естественно, полезность данного параметра никто не отменяет, но и для безопасности стоит отключать режим отладки по USB, когда вы его не используете. - Фиктивное местоположение
Ни для кого не секрет, что телефоны и планшеты на Андроид могут отслеживать, узнавая ваше текущее местоположение. Но наверняка мало кто знает, что в Android есть функция, позволяющая сообщать сервисам, приложениям фейковое местоположение устройства. Иными словами, вам стоит активировать функцию и после выбрать программу для которой будет отображаться неверное местоположение вашего девайса.
- Отключить абсолютный уровень
Если поискать, то в сети можно наткнуться на множество вопросов касательно изменения громкости Bluetooth-колонок, гарнитур и прочих устройств при помощи Андроид-смартфона. По неизвестным причинам работает это далеко не всегда, звук становится то громче, то тише. Если вы столкнулись с подобной проблемой и хотели бы избавить от нее, то не забудьте активировать функцию «отключение абсолютного уровня». В противном случае не стоит трогать данный параметр для продолжения нормального функционирования устройства.
- Визуальный отклик
Активировав данную функцию вы увидите на экране небольшие точки, позволяющие узнать, куда именно было совершенно нажатие. Полезно в нескольких случаях: разработчикам, для людей, которые испытывают проблемы с точечными движениями, а также в момент записи видео с экрана устройства для большей наглядности.
В данной статье мы постарались объяснить, что такое «Режим разработчика», как его включить, отключить и какими полезными функциями можно воспользоваться не боясь повредить смартфон/планшет. Конечно, в настройках разработчика есть и масса других параметров, но большинство из них не имеет практического значения для рядовых пользователей, а предназначены в первую очередь для людей занимающихся разработкой программ.
- 2 апрель 2018
- 4 738 просмотров
Понравилось?
Оценок: 0
В Android 4.4 KitKat многие заметили, что пропал пункт «Для разработчиков». Собственно, аналогичная ситуация будет и со всеми версиями Android, которые вышли после (а это на данный момент Android 5.0.1, 5.02, 5.1 и т.д.).
Таким образом, если исчез пункт «Для разработчиков», то эта статья пригодится Вам, как нельзя кстати.
Как вернуть или же включить пункт для разработчиков?
- 1) Настройки -> О телефоне (если планшет – «О планшетном ПК »).
- 2) Пролистайте вниз, увидите такой пункт, как «Номер сборки »
- 3) Тапните несколько раз на него (то есть, понажимайте, 7 раз )
- 4) Появится радостное сообщение: «Вы стали разработчиком ».

Теперь Вы можете заходить в Настройки-> Для разработчиков и включать отладку по USB и прочие полезности.
P.S: пункт «Для разработчиков » находится в разделе «Система »
Зачем активировать пункт «Для разработчиков»?
Наиболее частый вариант это, когда Вы получаете root-права, то нужно включить отладку по USB, которая находится в пункте «Для разработчиков».
Как выключить пункт «Для разработчиков»?

Настройки -> раздел «Система »-> Для разработчиков -> Выкл (вверху переключатель).
Таким образом, Вы поняли, почему и куда пропал пункт «Для разработчиков» и теперь знаете, как его вернуть.